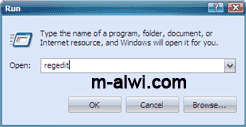pas lagi beljar ke mbah google tiba-tiba nemu artikel menarik yang langsung dech sy copiin …mudah-mudahan bermanfaat yakni berupa cara membuat sharing internet dengan menggunakan wireless atau bahasa gaulnya membuat hotspot kecil-kecilan dengan menggunakan wireless laptop.
Caranya cukup mudah dan gampang, sehingga mudah dipraktekkan. Oiya dengan cara ini, kita juga bisa maen game multiplayer, Tapi susahnya, ini berlaku hanya untuk sobat yang punya laptop, atau USB wirelless, kalo gak punya, yaa gak bisa konek dunk.
Lanjut…. caranya adalah sebagai berikut:
1. Pastikan sampeyan sudah konek internet via LAN atau modem, terserahlah yang penting koneksi internetnya gak menggunakan wireless. Kecuali kalo sampeyan punya 2 wireless.
2. Kalo yakin sudah konek, dan mau membaginya sama temen-temen silahken sobat aktifkan wireless-nya dulu.
3. Setelah itu buka control panel dan masuk ke network connections.
4. Kemudian klik kanan di wireless punya sampeyan, pilih properties kemudian pilih tab wireless network. Setelah itu centang kotak use windows to configure my wireless network setting.
5. Selanjutnya klik tombol add, pada kotak network name (SSID) isi terserah sampeyan, kalo punya saya saya isi dengan sulae hotspot.
6. Centang pada kotak yang disampingnya ada tulisan connect even if this network is not broadcasting. Untuk network authentication pilih open, Data Encryption pilih WEP, dan hilangkan centang pada the key is provided for me automatically. Kemudian pada network key isi dengan password terserah anda, default isilah dengan angka 12345. Klik Oke.
7. Setelah selesai, pada koneksi internet sampeyan yang jalan (Entah LAN atau modem, pokoknya yang udah jalan lah) koneksinya mesti disharing Sekarang saya asumsikan sampeyan make LAN. Caranya klik kanan pada LAN yang telah tersambung internet tadi, pilih properties, kemudian pilih tab advanced kemudian centang pada kotak yang di sampingnya ada tulisan allow other network users to connect through this computers internet connection. Klik Oke dan restart PC/Laptop sampeyan.
8. Setelah direstart, sekarang konekkan lagi internetnya.
9. Kemudian buka available wireless networks, coba liat ada gak tulisan sulae hotspot? Kalo ada coba konekkan, dan tunggu. Sekarang coba temen sampeyan jua menkonekkannya ke sulae hotspot tersebut. Jangan lupa suruh temen sobat pake password 12345. Hehehehehe Kalo udah konek silahken cek…
10. InsyaAllah berhasil
















 FlashDisk saat ini merupakan benda personal yang dimiliki banyak orang. Biasanya mereka menggunakannya untuk menyimpan gambar, data pekerjaan, file penting atau lainnya. Bahkan untuk beberapa program yang Portable bisa dibuka langsung dari
FlashDisk saat ini merupakan benda personal yang dimiliki banyak orang. Biasanya mereka menggunakannya untuk menyimpan gambar, data pekerjaan, file penting atau lainnya. Bahkan untuk beberapa program yang Portable bisa dibuka langsung dari